A ConferênciaWeb oferece uma experiência completa e segura em interações online e trabalho colaborativo. Muito mais que uma ferramenta de videoconferência, a solução garante atividades remotas com os melhores recursos disponíveis e integração total com aplicações consagradas, como Moodle e Eduplay. Suas reuniões, aulas e projetos muito mais produtivos e seguros.
Agora que podemos utilizar a ConferênciaWeb pelo Moodle, não necessitando mais entrar no site, basta seguir o passo a passo a seguir, ensinando como agendar uma conferência, que rapidamente aprenderá com utilizá-lo. Depois de agendá-lo, também te ensinamos como acessar a chamada criada. É muito rápido e simples!
Como agendar uma conferência?
1. Ative o modo de edição.

2. Encontrando o tópico que você queira adicionar a sua vídeo conferência, clique em “Adicionar uma atividade ou recurso“.
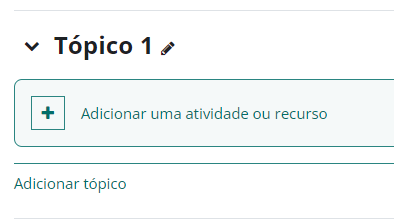
3. Procure por “Sala de aula – ConfWeb” e clique nele para seguir.
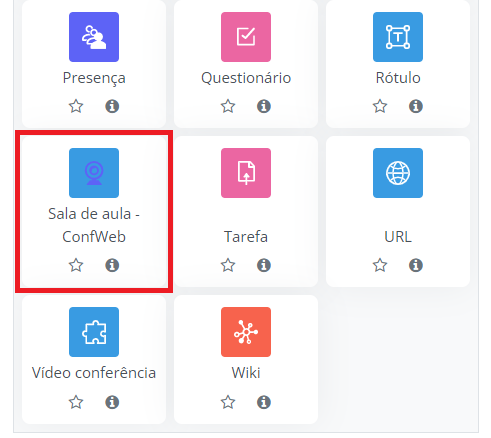
4. Dê um nome para a Conferência, em “nome da atividade”. Depois, aperte em “salvar e mostrar”.
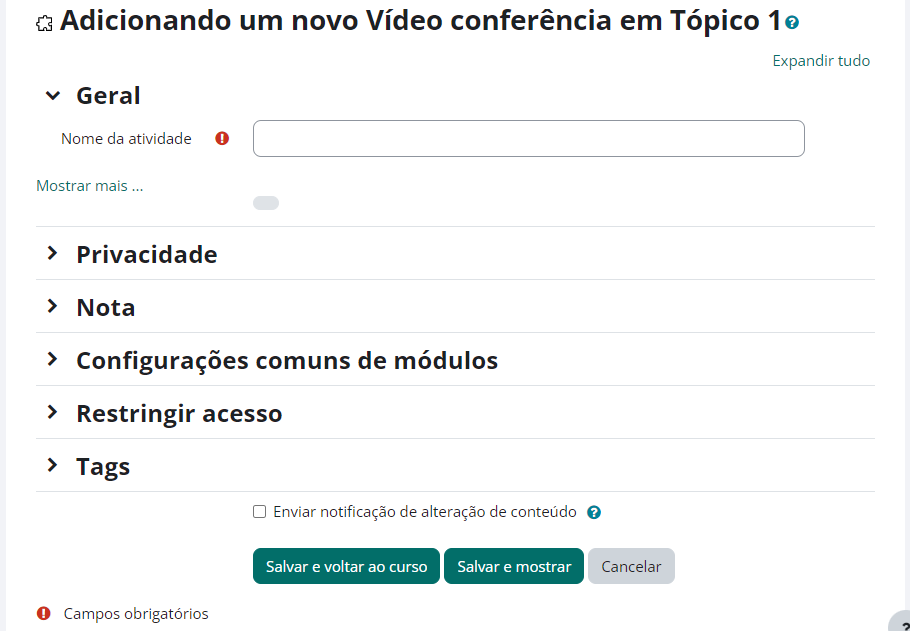
5. Você será redirecionado para a página dos seus agendamentos. Clique em “agendar sessão”.
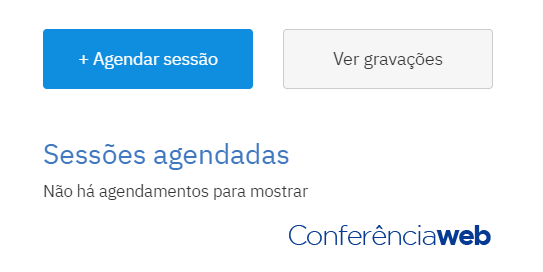
6. Abrirá uma nova página, onde você deve preencher as informações da vídeo chamada.
- Recorrência: Para melhorar o acesso, utilizando o mesmo link nas sessões, sejam elas mensais, semanais ou únicas.
- Descrição: descrição da sessão, explicando ou informando algo.
- Mensagem de boas vindas: mensagem que aparece assim que o aluno entra na chamada.
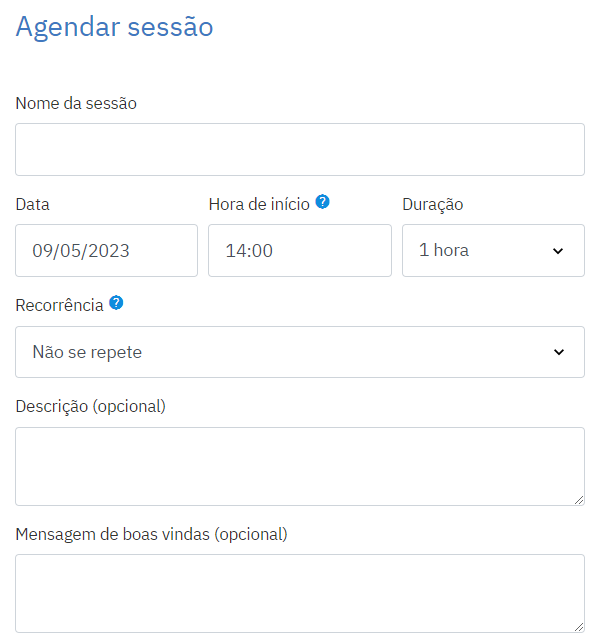
Pronto! É assim que fica a sua chamada, com a configuração de descrição e recorrência semanal. Mas se não quiser colocar com recorrência, não tem problema.
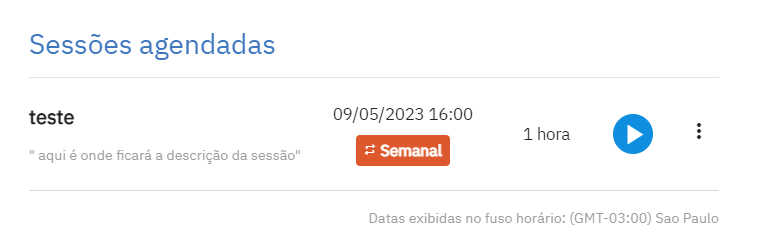
Como acessar a conferência agendada?
1. Acesse o tópico da matéria ao qual você criou a conferência.
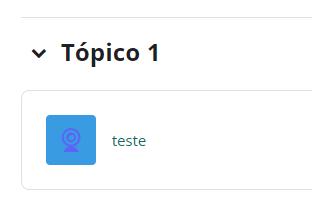
2. Lá, você terá acesso à chamada, conforme configurado anteriormente.
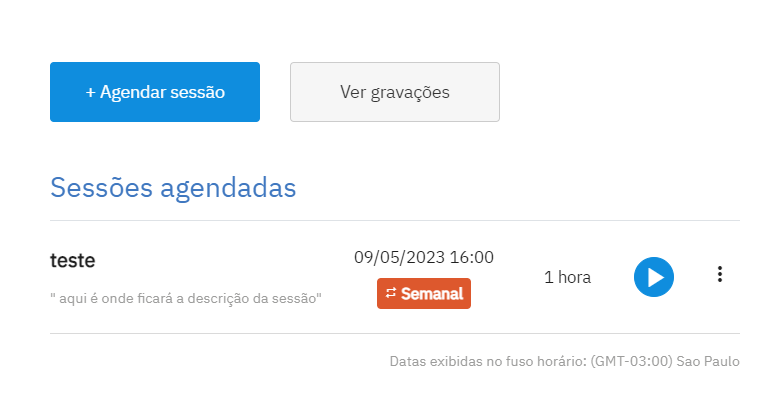
Pronto! A partir disso, você será redirecionado para a página da ConferênciaWeb RPN.