Este tutorial explica como cadastrar um edital com avaliações do tipo análise curricular, ou seja, editais que envolvem a conferência de documentos para avaliação em suas etapas.
1. Acessando a Interface Administrativa
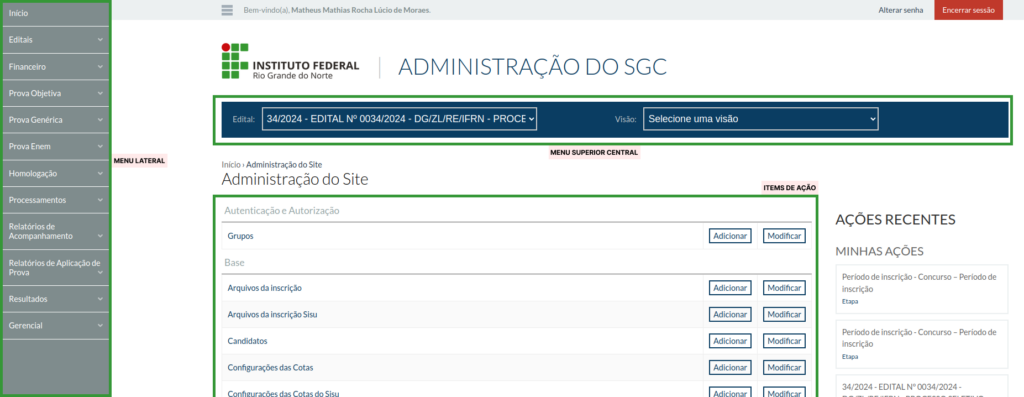
O sistema possui dois menus principais:
- Menu Superior: Usado para selecionar o edital sobre o qual deseja aplicar as ações.
- Menu Lateral: Onde a maioria das ações serão realizadas, como cadastro de provas, processamento de resultados e criação do edital.
Na página inicial, há itens de ação organizados em seções. Algumas opções estão presentes tanto no menu lateral quanto na página inicial, enquanto outras são exclusivas deste contexto, como adicionar critérios em provas e grupos de arquivos.
2. Cadastro do edital
Para criar o edital, no menu lateral esquerdo, acesse Editais > Editais e clique no botão à direita ‘ADICIONAR EDITAL’.
Os passos para preencher os dados básicos do edital são:
Grupo: Os editais EAD estão divididos em dois grupos.
- Editais EAD: Para vagas de ingresso de alunos.
- Editais EAD – Colaboradores: Para contratação de colaboradores.
Nome: Consiste na estrutura (EDITAL Nº número/ano – Unidade organizacional – Título do edital), e ainda, para editais voltados para a DG/ZL/RE/IFRN é colocado dois zeros antes do número a fim de diferenciar a contagem dos demais.
Então o edital 41 de 2024 da DG/ZL/RE/IFRN ficaria assim:
EDITAL Nº 0041/2024 – DG/ZL/RE/IFRN – PROCESSO SELETIVO SIMPLIFICADO PARA EXEMPLIFICAR COMO CADASTRAR UM EDITAL
Descrição: Geralmente primeiro parágrafo do edital.
Exibir Edital no Menu: <Marcar esse campo>
Ano e número do edital: Preencha ano e número identificador do edital. Ex.: 0041/2025 = número/ano
Código de segurança: Um código único para o edital, utilize algum gerador de senhas como o https://www.lastpass.com/pt/features/password-generator
Inscrições do Edital são realizadas pelo SISU? <Não marcar>
Configuracao da Cota para o Sisu: <Não se aplica>
Para vagas remanescentes? Marcar apenas quando o edital for vagas remanescentes de outro (se aplica à editais para cursos)
Configuração das Cotas/Lista de Processamento: <Não se aplica>
Dados Entrada do Aluno
Ano e semestre: Ano e semestre do edital
Data de ingresso: <Não se aplica>
Data de encerramento: Última data do cronograma do edital
Idade mínima de ingresso: <Não se aplica>
Dados financeiros
Nada se aplica nesta parte, deixar como está.
Outras configurações
- Casas decimais escore final: 2
- Aberto ao público: <Marcar esse campo>
- Usar upload de arquivos: <Marcar esse campo> – Para possibilitar aos candidatos enviarem arquivos
- CPFs restritos: <Não se aplica>
Campi
Selecionar campi relativo ao edital
Configuração cota genérica
Destina-se para a criação de cota genérica, para quando ela não se encaixa nas que já existem por padrão, importante que ao criar ela, seja criada uma lista para essa cota também.
Listas para processamento
É onde os candidatos serão classificados ao final do processo. Todo edital precisa ter pelo menos uma lista (a “Geral”), em que todos os candidatos podem entrar nela, não tem filtros.
Porém podem existir outras seguindo diferentes critérios para que os participantes concorram nelas, como por exemplo:
| Nome | Critério de Classificação | Ordem |
|---|---|---|
| Geral | Sem critérios (todos os candidatos) | 1 |
| Estudaram em escola pública | Critério de ensino | 2 |
| Renda familiar abaixo de X | Critério de renda | 3 |
| Pessoas com Deficiência | Critério de necessidade especial | 4 |
| É estudante do IFRN | Critério genérico | 5 |
Obs.: Listas com critérios genéricos são para quando o critério não está pré-cadastrado no sistema (ver seção anterior: ‘Configuração cota genérica‘).
Provas para cálculo do escore e Grupos de arquivo do edital
Iremos criar posteriormente esses dois itens e editar o edital em questão para adicionar a Prova Genérica e o Grupo de arquivos.
Arquivos Públicos
São todos os arquivos que precisam ser públicos. No momento de cadastrar o edital, geralmente, o único necessário é o próprio edital, porém no decorrer do processo, surge a necessidade de publicar outros documentos como retificações, resultados, chamadas entres outros.
Critérios de Classificação
Nada se aplica nesta parte, deixar como está.
2.1 Cadastrando grupo de arquivos
São os arquivos que o inscrito deve submeter. Para criar o grupo, na página inicial desça até a seção Comum e aperte no botão Adicionar correspondente do item Grupo de Arquivo
Grupo: O IFRN Natal Zona Leste utiliza para identificação o formato Editais EAD – número/ano
Descrição: Título do edital
Ativo <marcar esse campo>
Uso em Isenção <Não marcar esse campo>
Arquivos para download
É adicionado cada tipo de arquivo que pode ser enviado via upload pelo inscrito
Nome: Cadastrar conforme edital
Descrição: Repete o que está no título
Para histórico escolar: <Não Marcar esse campo>
ATENÇÃO: Para as próximas etapas é importante selecionar o edital recém criado por você no menu de seleção superior, pois caso não se atente a isso, pode ser que esteja editando os dados de outro edital aleatório.

3. Cadastrar ofertas de vagas
Acesse no menu lateral Editais > Ofertas de Vaga e clique no botão à direita ADICIONAR OFERTA DE VAGAS.
Obs.: O campo possui a nomenclatura Curso pois o sistema foi pensado para cadastrar vagas voltadas à alunos, mas no contexto de editais para Colaboradores podemos entender Curso como um Cargo.
Curso: Onde é escolhida a vaga em si, caso já exista entre as opções disponíveis é só selecionar ela, caso contrário será necessário cadastrar um novo “Curso” (ver tópico 3.1).
Turno: Escolher segundo o edital
Semestre: Primeiro
Quantidade de Vagas previstas: Seguir o edital
Taxa de inscrição: 0
Observação: <Não se aplica>
Dispensa de prova <Não marcar>
Mesagem para dispensa: <Não se aplica>
Código da oferta vaga no SISU: <Não se aplica>
Código SUAP da Linha de Pesquisa: <Não se aplica>
Idade mínima de ingresso: <Não se aplica>
Distribuições de Vaga: Escolher as listas configuradas anteriormente no cadastro do edital e a quantidade de vagas correspondente a cada uma, se atentando à quantidade de vagas prevista para a oferta.
3.1 Cadastrando novo curso
No menu lateral vá para Inicio, na seção Comum busque por Cursos e clique no seu botão correspondente de Adicionar.
Área e Nível de Ensino: Para o EAD a Área e o Nível de Ensino é preenchido com ‘Editais EAD’
Nome: Preencher o nome que está no edital
Ativo? <Marcar esse campo>
Cursos Campi
Campus: Campus para qual a vaga é destinada
Resolução, Código auxiliar e Código SUAP: Os demais campos não se aplicam para vagas de colaboradores, então preencha com 0000. Já para vagas de cursos é preciso preencher o mesmo código que no SUAP para a integração entre os dois sistemas funcionar.
4. Cadastrar etapas
No menu lateral acesse Editais > Etapas e no botão à direita ADICIONAR ETAPA
Nesta parte basta seguir o cronograma disposto no edital, porém cabem algumas observações:
- Etapas de avaliação (Prova: Aplicação) geralmente não são públicas, pois é o momento que os documentos são analisados, cabendo ser de interesse público as etapas posteriores de resultados e período de recursos.
- Etapas de resultados só precisam ser preenchidas na área de Início da etapa e deixar a Final da etapa em branco, pois irá indicar que ocorrerá a partir desta data.
- É interessante, após adicionar todas as etapas, checar se estão na ordem correta, erros no preenchimento das datas são bem comuns.
As etapas de cada edital variam, porém as mais comuns encontradas são:
- Período de inscrição
- Avaliação das inscrições – <Não é pública>
- Resultado preliminar
- Interposição de recursos
- Avaliação de recursos – <Não é pública>
- Resultado de recursos
- Resultado final da avaliação
- Resultado final do concurso
As etapas, exceto a primeira e a última, podem se repetir se o edital tiver mais de uma avaliação.
No campo descrição é interessante indicar de qual fase ele é, caso o edital possua mais de uma avaliação. Ex.: Tipo: Prova: Aplicação / Descrição: Fase 1 – avaliação
5. Cadastrar prova genérica
Obs.: Antes de cadastrar a prova é preciso ter cadastrado as etapas de antemão, pois a prova irá acontecer em etapas do processo seletivo.
No menu lateral acesse Prova Genérica > Prova e clique no botão da direita ADICIONAR PROVA GENÉRICA.
Nome: Nome que descreva o que é essa avaliação
Configurações de etapas: Escolher entre as etapas anteriormente configuradas as que melhor se encaixem
Configurações gerais
Ofertas de vaga: Para qual vaga ou vagas essa prova será destinada.
Tipo: Classificatória quando é a última etapa do processo seletivo e eliminatória quando corresponde a uma etapa de habilitação para outra fase do processo
Tipo eliminatoria qtd vagas multiplicador: 5
Nota mínima para habilitação: A nota mínima que o inscrito precisa ter para ser aprovado ou habilitado para a próxima etapa
Casas decimais do escore: 4
Casas decimais da estatística: 4
Função para cálculo do escore: Escore somente nota
Configuração específica
Número de avaliadores por prova: Quantidade de avaliadores para cada uma das avaliações
Discrepância: Só é preciso se preocupar com isso em caso de 2 ou mais avaliadores por prova, é a discrepância entre duas ou mais notas de uma avaliação
Motivos de nota zero: Dentre as opções escolher as que se enquadrem melhor para o edital
Tipo da prova: Curriculum
A classificação da prova será por ordem de inscrição? <Não marcar>
A classificação da prova será por sorteio? <Não marcar>
Pode exibir notas avaliadores para os candidatos? <Não marcar>
Prova generica criterios
Caso não tenha sido criado anteriormente é possível salvar a prova, criar o Grupo de Critérios e adicioná-lo na prova posteriormente (ver seção 5.1).
Avaliadores
Usuário: Qual é o avaliador
Limite de correções: É o número máximo de avaliações que pode avaliar, não tem problema em colocar um limite maior do que as que irão vir para ele na etapa de avaliação
Avalia discrepância: Para provas que possuem mais de um avaliador, o avaliador ficará também com a responsabilidade de avaliar a diferença discrepante entre notas
Avalia recursos: O avaliador também participará da etapas de avaliação de recursos do edital
ATENÇÃO: Após criada a prova é preciso editar o edital para adicioná-la no cálculo de escore, para isso, acesse no menu lateral esquerdo Editais > Editais busque o edital e clique em EDITAR, desça até a seção ‘Provas para cálculo de escore’ e adicione a sua prova genérica anteriormente criada.
5.1 Cadastrar grupo de critérios
No menu lateral clique em Início, desça até a seção Prova_Genérica e no item Grupos de critérios clique no botão Adicionar
Nome: É preenchido de maneira similar à Grupos de arquivo: Editais EAD – número/ano – título da avaliação
Descrição: Título do edital
Grupo de criterios
Criterio: Caso já exista na lista é só seleciona-lo, porém é preciso observar os números ao final. Ex.: (0.0 – 10.0 – 1.0), eles são o mínimo de pontuação que o avaliado pode ter, o máximo e de quantos em quantos pontos é possível subir. Ou seja, o mínimo, máximo e o passo.

Neste exemplo o mínimo é o 0, já o máximo é o 15, enquanto o passo é a menor subida possível para o avaliado que é 5 pontos.
Ordem: Seguir a ordem dos critérios do edital
Obs.: O IFRN Zona Leste utiliza os critérios que iniciam com Editais EAD – …
5.2 Cadastrar critério
Para cadastrar um critério para posterior inserção em um Grupo de Critérios em Início, desça até a seção Prova_Generica e no item Critérios aperte no seu botão adicionar correspondente
Nome: Para os editais do IFRN Zona Leste seguimos o padrão Editais EAD – Nome do critério
Informações extra: <Não se aplica>
Nota mínima: Geralmente o mínimo é zero
Nota máxima: O máximo de nota possível de se conquistar naquele critério
Passo da nota: De quantos em quantos pontos o avaliado consegue subir naquele critério
6. Não esqueça: Adicione os arquivos, prova e critérios
Não se esqueça de adicionar o Grupo de arquivos e a Prova Genérica ao edital, assim como vincular o Grupo de Critérios à Prova.
6.1 Adicionar Arquivos e Prova ao Edital
No menu lateral, vá até Editais > Editais, encontre seu edital e clique em EDITAR.
Role até a seção Provas para cálculo do escore e selecione a prova
- Prova: Prova genérica criada antes
- Ordem de classificação: 1
- Peso: 1
- Obter escore das disciplinas: <Não marcar>
Faça o mesmo na seção Grupos de Arquivo do Edital.
6.2 Adicionar Critérios à Prova
No menu lateral, vá até Prova Genérica > Prova e clique em EDITAR.
Role até Prova Genérica Critérios e selecione o grupo de critérios criado anteriormente.
Obs.: Existe um campo ‘escondido’ na interface devido a um erro. Para encontrá-lo, role a barra de scroll logo abaixo do botão Salvar até localizar o campo Ordem. Preencha com 1.
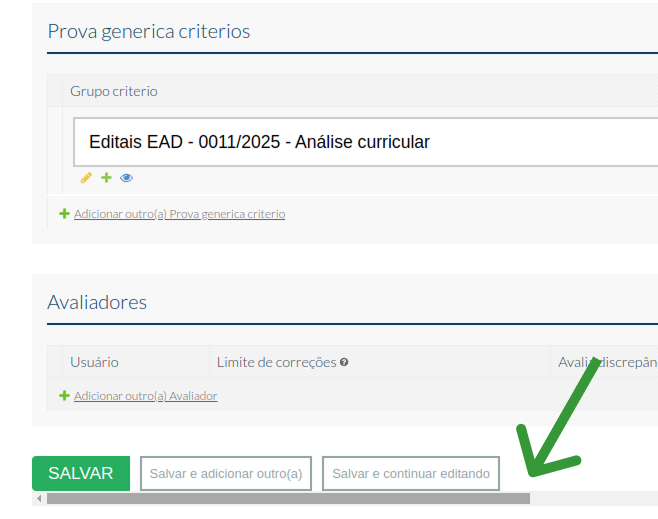
7. Próximos passos
Agora seu edital está cadastrado corretamente! Ao edita-lo posteriormente lembre-se de sempre seleciona-lo no menu superior para evitar editar outro por engano.
Boa sorte no processo!